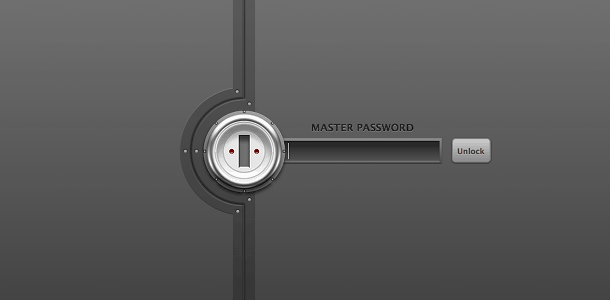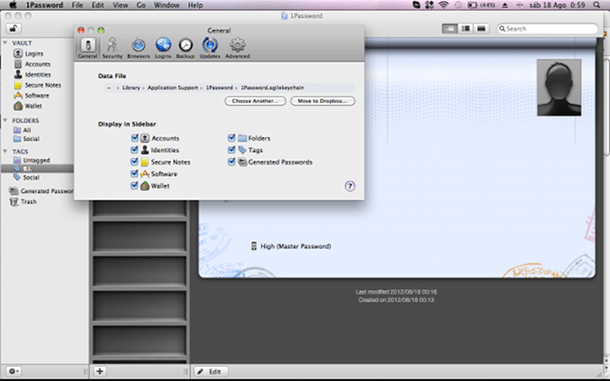Como funciona
Depois de baixar o aplicativo, chega o momento de você definir a sua senha definitiva. Tenha atenção que convém não esquecer esta password. Para facilitar a sua vida, opte por uma conjugação de números ou de letras que sejam mais fáceis de decorar como nomes de pessoas marcantes na sua vida ou datas que você jamais irá esquecer. Depois de definida a password, você terá acesso a um painel, onde poderá inserir os sites e as respetivas passwords guardadas. Para ajudá-lo, este aplicativo pergunta se você pretende gravar a sua senha sempre que fizer o login num site.
No entanto, se não quiser perder tampo, também pode fazê-lo através do próprio 1Password. Para isso, basta clicar no símbolo “+” e partir daí basta inserir os dados. Pode preencher o nome do site, o endereço, o seu nome de login, a password, inserir uma imagem, entre outras coisas. Este aplicativo é bastante completo neste aspeto e ajuda a que tenha os dados todos de um site num único local. Não se esqueça que quanto mais completa for a informação, menos dados irão faltar no seu login. Tenha atenção também às tags. Apesar de no princípio elas não parecerem algo muito importante, a verdade é que no futuro com o aumento do número de senhas gravadas, você pode precisar de utilizar algumas delas para pesquisar a password. Imagine que você gravou a password do Evernote. Como tag, coloque a palavra produtividade. Com essa tag, poderão ficar outros aplicativos como o TeuxDeux ou o Wunderlist. Não cometa o erro de inserir o nome do aplicativo, por exemplo. Por outro lado, as contas do cartões de crédito devem ficar preenchidas como “finanças” e por aí adiante. Depois ter todos os dados do seu site gravado, basta clicar em copy que está ao seu lado direito para copiar a informação que pretende e começar a utilizá-la. Se algum dia, por qualquer motivo, pretender alterar os dados daquele site, basta clicar com o botão direito do rato em cima do site que deverá ser alterado e escolher a opção “edit”. Depois, altere os dados que pretender, volte a salvar e tenha tudo como pretende. No entanto, tenha cuidado para uma situação: se alterar mal a password de um site, ela ficará gravada dessa forma. Portanto preste bastante atenção nesse ponto para que no futuro não tenha dissabores.
Mantenha a organização
Um local onde estão as suas passwords deve ser, por norma, um local organizado, onde você possa encontrar o que pretende em poucos segundos. Já falamos anteriormente na questão da tags, mas existem ainda outros pontos a ter em conta. O 1Password organiza as suas passwords por categorias. Além das senhas dos sites, você ainda poderá guardar outras informações tais como contas de email ou notas que você pretende que sejam secretas. Vamos analisar cada uma das categorias:
Accounts: Aqui, você guarda tudo o que seja relacionado com contas de email, FTP ou iTunes. Ao clicar no “+” para acrescentar um conta, o aplicativo aconselha o que você deve escolher. Basta clicar no que você pretende e inserir os dados. Identity: Guarde todos os dados dos seus documentos aqui. Com vários campos para preencher, esta categoria tem bastante utilidade para guardar números de cartões pessoais. Depois, quando tiver que inseri-los no preenchimento de sites, basta apenas copiar e colar. Alerto que passaportes ou bilhetes mais importantes devem ser utilizados numa das categorias que iremos falar mais à frente. Notes: Tem uma anotação que você pretende guardar de todo mundo mas que de vez em quando quer ver? Não se preocupe, o 1Password também tem uma categoria dedicada a esse tipo de situações. Basta acrescentar uma nota, escrever o que quiser, definir as tags e já está! Software: Esta categoria foi criada para você inserir as passwords dos softwares que você tiver, evitando que esteja com aquele montão de papéis. Aqui você também pode guardar o email utilizado, o site onde foi baixado ou até que data essa licença está válida! Wallet: Chegamos à parte em que você vai guardar tudo o que está ligado à vertente financeira: conta do seu banco, cartão de crédito ou até licença para caçar!
Mais abaixo, você tem as Smart Folders. Nesta parte, você pode dividir por categorias, tal como fez com as Tags, e colocá-las por pastas. Mas qual é a diferença entre estas pastas e as Tags? Nos Folders, você pode dividir por atividades do seu dia-a-dia. Suponhamos que você está no trabalho. Em vez de estar sempre procurando por cada ferramenta que precisa, arrasta essa mesma ferramenta para o Folder “trabalho” por exemplo e repita o processo para todos os logins ou documentos que utiliza no trabalho. Logo abaixo você tem o Trash, que funciona como o “lixo” do seu computador. Para este local irá tudo o que você eliminar. Mas preste atenção: o Trash não irá esvaziar enquanto você não disser para ele realizar esse trabalho. Caso contrário, o que você pretendia eliminar apenas foi transferido para o Trash. E também preste atenção às passwords que elimina, visto que elas depois não serão mais recuperáveis.
O 1Password ainda contém várias opções, especialmente no menu superior. Vejamos algumas das mais interessantes:
Você pode utilizar extensões para browsers. Ao clicar no ícone da extensão, ela irá abrir os sites onde você mais costuma fazer login. Pode ajudá-lo a poupar muito tempo. O 1Password pergunta sempre que você faz o login se pretende guardar essa senha, o que facilita bastante o seu trabalho. Caso você pretenda, o aplicativo pode gerar senhas para si. Elas ficam gravadas automaticamente no 1Password e podem ser geradas conforme a qualidade de segurança que oferecerem. É uma forma interessante de manter os seus sites mais seguros. Você pode ter a 1Password na sua Dropbox, visualizando-a sempre que pretender. Para fazê-lo basta ir às preferências e escolher essa opção. Escolha os ícones que ficarão na página principal do seu aplicativo. Vá novamente às preferências e retire ou acrescente um visto nas categorias conforme as suas necessidades.
Conclusão / Opinião
Para quem trabalha na internet, ter um local onde guardar as suas senhas é obrigatório. Caso aconteça alguma coisa, também é importante que uma pessoa da sua confiança saiba a sua password principal para que possa manter os seus negócios na internet funcionando. Falando do aplicativo em si, o 1Password conta com um design espetacular e é bastante fácil perceber todas as suas funcionalidades em poucos minutos. A maneira como você introduz os logins, acrescenta dados e define categorias é extremamente intuitiva. Além disso, faz a recolha automática dos seus logins o que é ótimo e que poupa bastante trabalho ao utilizador. Apesar de ser completamente gratuito durante 30 dias, a partir desse momento você está limitado a 20 itens guardados. Se quiser terminar com todas as limitações, terá de pagar 49,99 dólares. Vale a pena!