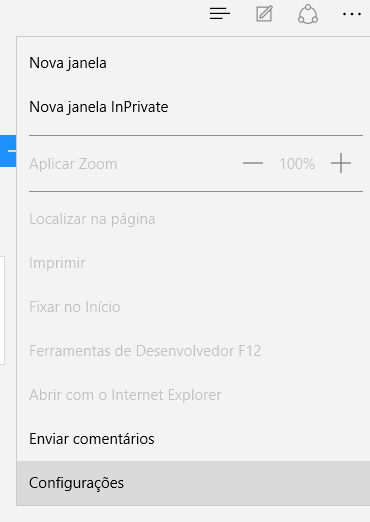Mas se tem uma coisa que não dá para substituir é o mecanismo de buscas do próprio Google. Como você já deve saber, a Microsoft tem o Bing, seu próprio mecanismo de busca para internet, mas ele está longe de ser tão usado e tão popular quanto o Google. Até mesmo os usuários de iPhone baixam o Pesquisa Google para poder efetuar buscas pelo mecanismo. O problema é que no Edge, o Bing já vem como buscador padrão e a maioria dos usuários não faz ideia que é possível mudá-lo para o que você preferir. Se este for o seu caso e você também não quiser ter que aguentar o Bing sempre que for usar o novo browser, basta conferir o nosso tutorial detalhado sobre como usar o Google no Microsoft Edge! Leia também: Os 8 melhores browsers para navegar na internet
Google no Microsoft Edge
É claro que você pode simplesmente abrir o site do Google no Microsoft Edge e buscar o que quiser por ali, mas é muito mais prático fazer simples alterações nas configurações do navegador para manter o Google como buscador padrão e evitar esse trabalho todo sempre que quiser buscar algo. Aliás, com esse tutorial que preparamos, você pode simplesmente configurar o buscador que quiser para o Edge e não ficar só com o Google se não o preferir. Primeiro, vamos começar com o básico: abra o seu navegador Microsoft Edge. Agora, clique nos três pontos horizontais no canto superior direito da tela para abrir algumas opções e selecione “Configurações”. Entre as novas opções que apareceram, role um pouco para baixo até ver e selecionar “Configurações avançadas”.
Agora, várias outras configurações deverão aparecer, mas você deverá procurar um mais para baixar para encontrar a opção “Pesquisar na barra de endereços com”. Por padrão, o Bing estará selecionado, mas se você clicar nele, verá a opção de “Adicionar outro” aparecer.
Clique nesta opção e insira o endereço do site que quiser usar como buscador padrão no Edge. No caso do nosso tutorial, seria o Google mesmo. Depois de adicionar o endereço do Google, basta clicar na opção “Adicionar como padrão”. Agora, toda vez que você entrar nestas configurações, poderá alternar seus buscadores facilmente entre os que estiverem adicionados nesta opção. Volte para conferir apenas se o Google está mesmo selecionado na opção “Pesquisar na barra de endereços com”. Se tudo estiver certo, você já poderá buscar o que quiser e o Edge usará o Google como padrão em todas as suas pesquisas! É claro que você pode fazer esse procedimento quantas vezes quiser para mudar de buscador quando preferir. E aí, gostou do nosso tutorial de hoje? Nós sabemos que o Bing não é tão ruim assim e pode ser bem útil em suas buscas, mas fica meio difícil desacostumar com o Google como seu buscador preferido depois de o usar por tantos anos, não acham?! Bom, só não esqueçam de nos dizer se o nosso tutorial ajudou ou se vocês ficaram com alguma dúvida quando ao procedimento descrito logo acima! Leia também:
9 Apps grátis para fazer montagem de fotos no Windows Top 7 melhores conversores de vídeo para Mp3 6 formas de rodar jogos Android no seu Pc