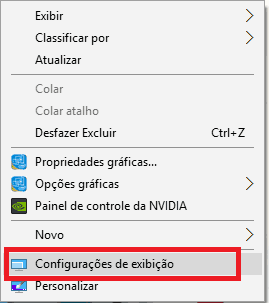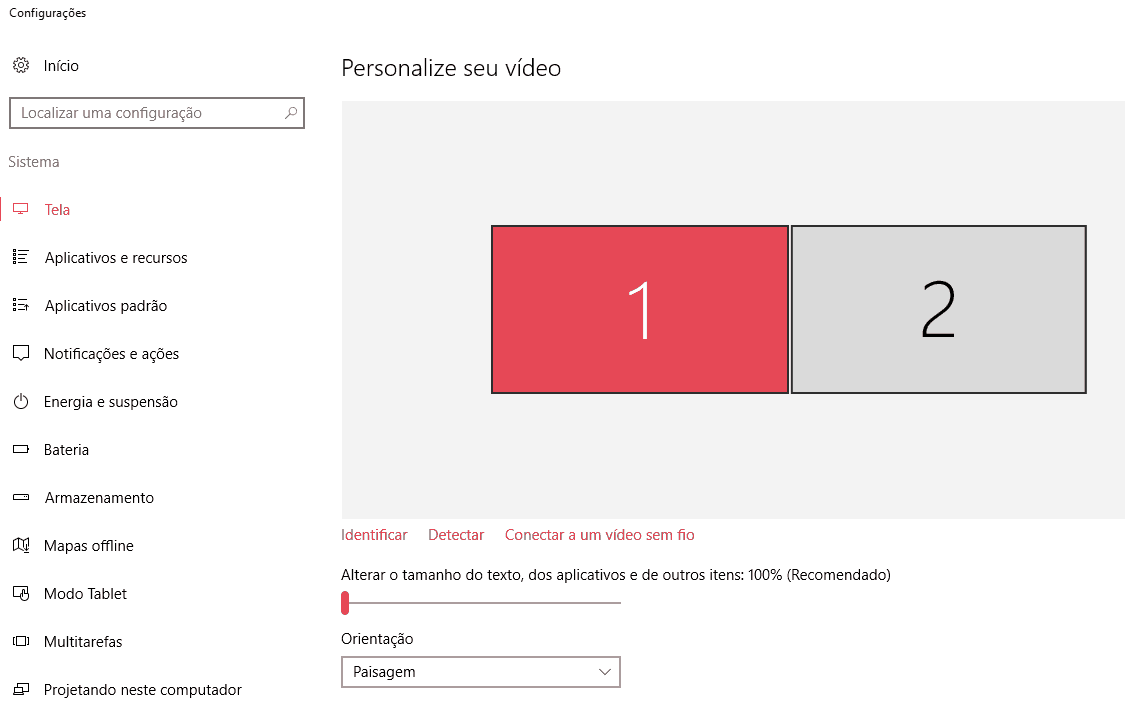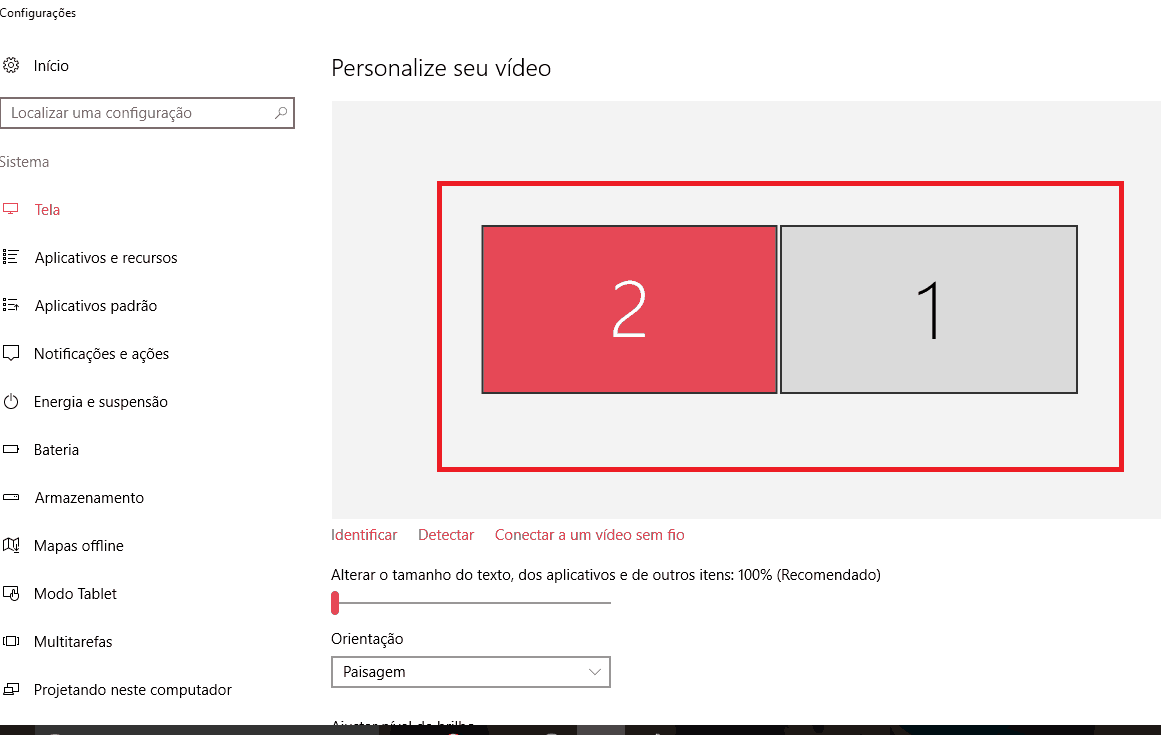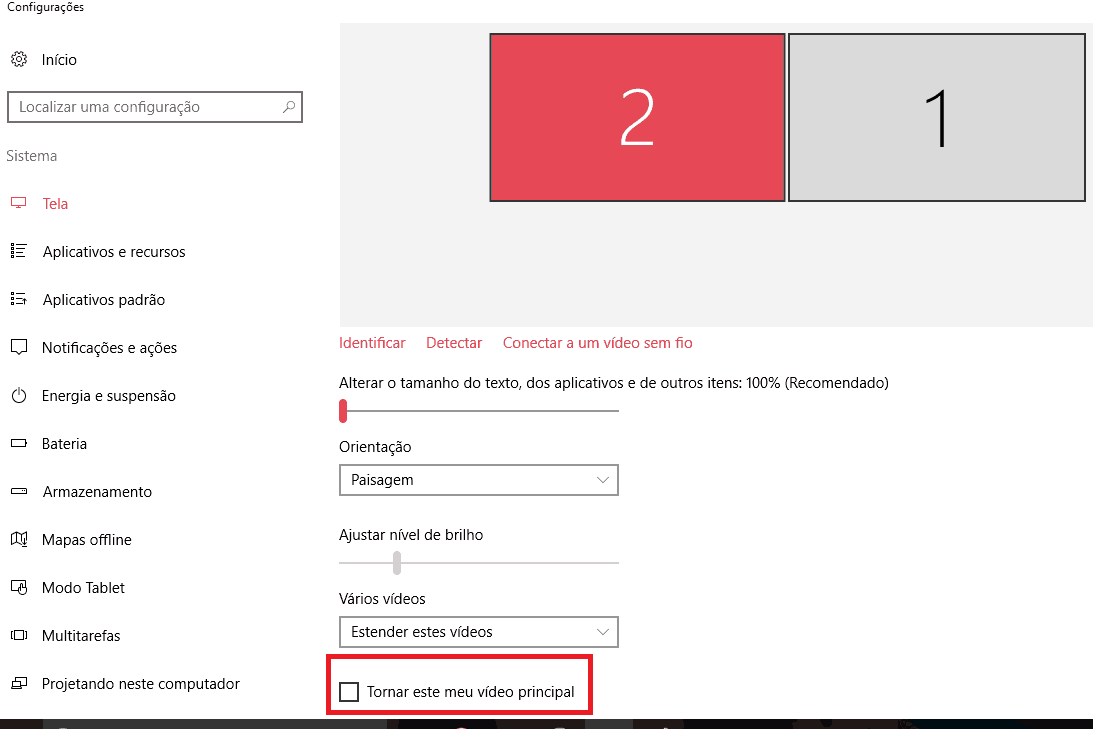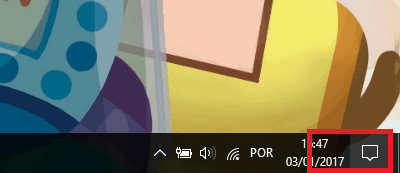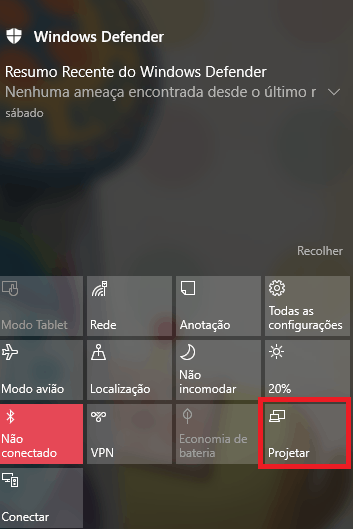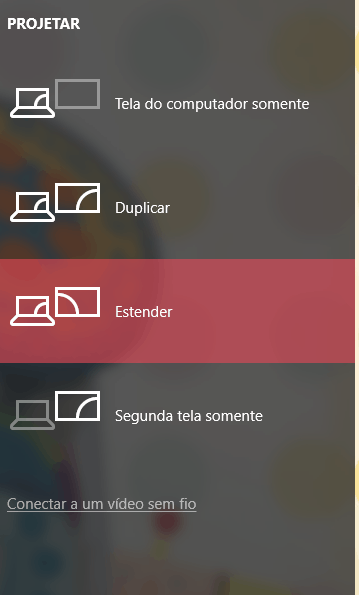Leia também: Como ativar o modo noturno do Windows facilmente
Usando dois monitores
Para começar, conecte o segundo monitor ao seu computador ou notebook. Geralmente, sempre há uma entrada extra para um monitor extra, seja através de um cabo HDMI ou VGA. Se não for o seu caso, talvez seja necessário comprar um adaptador específico para o que estiver faltando. Quando você conectar o segundo monitor ao PC, o Windows detectará o monitor e automaticamente estenderá a tela entre os dois monitores. Isso significa que a tela principal mostrará a área de trabalho normalmente e abrirá todos os apps, mas você ainda pode arrastar qualquer janela aberta (o que inclui praticamente qualquer software) para a segunda tela. Isso permite que você assista algum vídeo em uma das telas enquanto escreve ou fala com seus amigos na outra, só para citar um exemplo. É importante mencionar que o primeiro monitor sempre é considerado o principal por padrão, mas você pode mudar isso facilmente. Basta clicar na área de trabalho com o botão direito do mouse e escolher a opção “Configurações de exibição”. Isso te levará para uma janela especialmente para personalizar a maneira que seus monitores devem funcionar.
Você verá dois retângulos (simbolizando cada monitor) com os número “1” e “2”. O “1” representa o monitor que já estava conectado e o “2” é o que foi conectado por último. A posição deles determina a maneira como eles funcionam no modo de vídeo estendido.
Neste exemplo temos o “1” antes do “2”, mas se o meu segundo monitor estiver à esquerda do primeiro, faz mais sentido inverter a posição deles, como fizemos na imagem abaixo:
Desta forma, basta eu mover o mouse para a borda da direita da tela para ir pro outro monitor ou para a esquerda quando quiser voltar ao anterior. O problema é que o monitor original ainda é o principal, mesmo eu querendo usar o segundo desta forma. Para mudar isso, eu seleciono o monitor “2” e clico na opção “Tornar este o meu vídeo principal”.
Agora todos os meus aplicativos se abrirão na tela do segundo monitor, que é o que estou usando como principal. Caso eu queira usar algo no outro monitor, eu só preciso arrastar a janela do software (como um navegador ou editor de imagens) para a borda direita da tela para que ele apareça no monitor alternativo automaticamente. Isso precisa ser feito sempre que você quiser usar algo no segundo monitor, já que ele não abre nada por si só, apenas estende a sua área de trabalho. Felizmente, é bem fácil de arrastar janelas e softwares, então não há como ter problemas com isso. Caso queira apenas projetar a tela do computador principal em um outro monitor, algo comum para usuários de notebooks, o processo também é bem simples. Para começar, clique no botão de notificações no lado direito inferior da barra de tarefas do Windows. Você também pode utilizar o atalho Win+P para acessar o menu de projeção.
Você verá diversas opções, mas deverá clicar em “Projetar”. Isso abrirá uma aba especial mostrando configurações rápidas para usar com seus dois monitores. Se clicar em “Segunda tela somente”, a imagem do computador será projeta apenas no seu monitor alternativo e o outro ficará apagado.
Se preferir, também é possível clicar na opção “Duplicar” para exibir exatamente a mesma imagem nos dois monitores. Não há muito uso prático para isso, mas pode ser uma opção interessante dependendo do que você precisar fazer.
A opção “Estender” simplesmente volta para a configuração original, onde os dois monitores são usados separadamente para múltiplas tarefas. Se quiser deixar de usar o segundo monitor, basta desconectá-lo do PC ou notebook e a imagem voltará para a tela principal automaticamente.
Não se esqueça das placas de vídeo
Caso seu computador tenha uma placa de vídeo dedicada, como uma Nvidia ou AMD, além de configurar os dois monitores a partir das configurações do Windows, vale a pena abrir as configurações de sua placa para lidar melhor com diferenças de tamanho da resolução, cores, posicionamento, entre outros fatores. Para acessar o painel de controle de placas Nvidia, basta clicar com o botão direito do mouse em qualquer área livre da sua área de trabalho e então apertar em Painel de controle da Nvidia, já para placas AMD, você pode tentar o mesmo procedimento, mas se não encontrar a solução, acessa a barra de tarefas do seu sistema (próximo ao relógio no canto direito inferior) e busque pelo ícone do Catalyst – o gerenciador de vídeo das placas AMD -. Encontre também no AppTuts:
Os 30 melhores papéis de parede para o Windows Como customizar o menu Iniciar do Windows 10 Como instalar vários programas de uma vez no Windows
E então, conseguiu configurar os monitores?
Deu para aproveitar nossas dicas para aprender a configurar e usar dois monitores no seu computador com Windows? Não esqueça de deixar seu comentário dizendo se deu tudo certo ou se possui alguma dúvida sobre o procedimento. Aprenda também como encontrar arquivos ocultos no Windows!