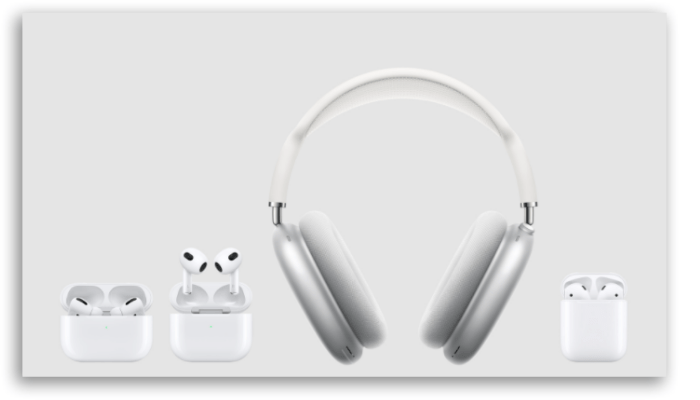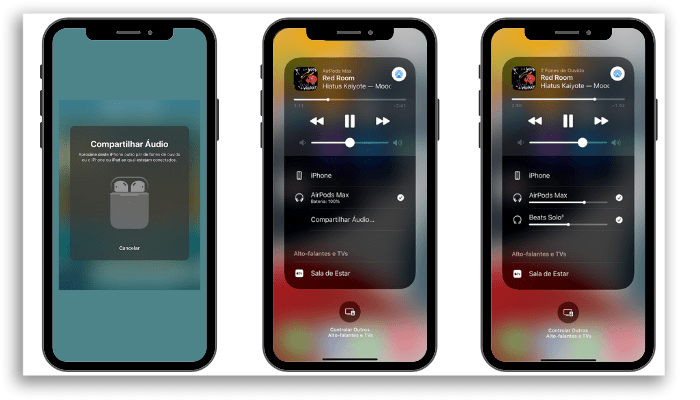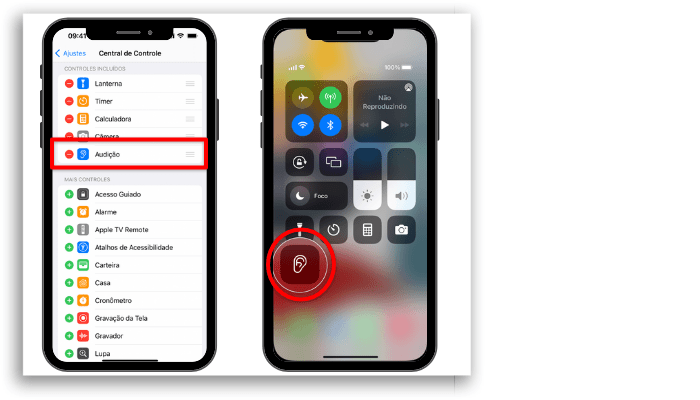These devices, which go beyond just listening to music via bluetooth, currently form a robust lineup that includes the second generation AirPods, the next generation AirPods Pro, the AirPods Max and the third generation AirPods 3. With these Apple gadgets, you can go beyond the capabilities of a simple headset, like listening to your favorite music, audiobooks and podcasts. These are features ranging from chatting with Siri, controlling music playback, linking to your Apple TV, checking and preserving battery power on your AirPods, and even finding them when they’re lost. And while Apple’s AirPods aren’t identical in features, some basic functionality is shared by everyone. So, if you have a pair of AirPods or are thinking about getting yours, we invite you to discover and enjoy our secret tips and tricks for Apple AirPods.
1. Pairing
Blink and you’ll miss it! It’s likely your AirPod will already be paired. It takes just a few seconds to complete the entire process. Just open your charging case, wait for the prompt on your device and tap Connect. And the most interesting thing about the set of Apple devices is that, if you are using the same iCloud account on your other devices, it will not be necessary to repeat the pairing on other devices such as your Apple Watch, iPad, Mac or Apple TV. That’s cool, isn’t it? However, if you don’t have an Apple device, you can also pair your AirPod with an Android or other device that doesn’t work with Apple’s proprietary chips. First you will need to place the AirPods inside the case, then turn the cover over and press and hold the small button on the back until the LED light starts blinking. At this point it will be visible and you will be able to find them on Bluetooth enabled devices. Despite this, it is worth remembering that when using Apple gadgets with other devices that are not of the brand, some features will not be active. For example, taking the AirPod out of your ear will not pause the music.
2. Customizing touch commands
This tip comes right here at the beginning of our list, because some tricks that we’ll talk about further down may depend on these same commands. Each AirPod model can perform a set of actions by touching the sensors on the right and left earbuds. However, you can customize these functions for better use of resources. If you want to assign custom roles, follow the steps below: #Step 1: With the AirPod connected to your iPhone or iPad, open Settings and tap Bluetooth; #Step 2: Tap (i) next to the AirPods name to access the control center; #Step 3: In Double tap on Airpods, select Left or Right from the menu and define in the list with command options, which actions you want for both. Our suggestion is that you configure the double tap with one side to call Siri, as this command is one of the tricks to increase the volume on your AirPods, for example, using only your voice command. You can also check your AirPod battery with this command, see below.
3. Save and check your battery status
There are a few options for checking the battery status of your AirPods, and saving them, too. And this is the third of our tips to further optimize the use of your AirPods. To check the battery percentage of your AirPods you can access through:
from the iPhone menu: swipe down the notification center and drag it to the right, going down to the Battery widget, where the information about your device and the gadgets synchronized with the device are gathered. from Siri: Ask Siri “What is the battery percentage of my AirPods?” and it will show you the answer. from your Apple Watch: Enter the Command Center and look for your watch’s battery percentage. Tap the percentage and it will show you the values for your AirPods as well
Some newer versions of iPhone and iPad devices show a pop-up with the battery status just by opening the cover of the charging case paired with the device. Now, a trick for those days when you already know you’re going to need your AirPods a lot and want to save money. Battery powered: Did you know that you can choose to use just one gadget at a time and switch to the other when the five-minute warning beeps for a low battery?
4. Know who is calling you even without your iPhone around
If your iPhone is a little far away and you get a call and you don’t have your Apple Watch on your wrist, you won’t be able to tell who’s calling you, right? Wrong, with your AirPods you’ll know! To do this, just activate the “announce calls always” following the script below: In Settings on your iPhone, scroll to Phone, tap Announce Calls. After that, tap the arrow and click Always like this, your iPhone will speak the name of the contact and you will be able to hear it on your AirPods and answer it through Siri commands. Another super interesting trick is that now, with the release of iOS 15, this feature of announcing calls comes with yet another set of other possibilities that Siri can announce through AirPods. To manage reminder ads and notifications through your AirPods, open the Settings menu and press Siri and then Search. Choose Announce Calls to turn this feature on or off, or to customize when Siri announces calls. You can also choose which apps you would like to receive notifications from. In the same Siri and Search menu, tap Announce Notifications to configure your choices.
5. Temporarily sharing audios the right way
Now look at this sensational tip. Gone are the days of sharing your AirPods headphones with a friend to watch movies or listen to music. Now when you’re watching your series and a friend who also has AirPods wants to listen with you, you can activate the Audio Sharing feature. You can, for example, put your series on your iPad already connected with your AirPods, and your friend will just need to take his AirPods box and bring it closer to yours. At this point, a notification will appear on the iPad screen asking if you want to temporarily share the audio with this other iPad. So you share audios and experiences, but not your AirPods.
6. Listen live
At first glance this might sound a bit strange, but with your AirPods you can now amplify the sound of your iPhone’s microphone and hear the sounds of the environment, live. Imagine the ease of, for example, being with a small child in one room and leaving your iPhone there while going to another room, and being able to hear the sounds of the environment in real time. Of course, for this feature to work you will need to have your AirPods connected and active in your ears, and also consider the range of the device. Let’s go step-by-step to configure this option:
Step 1: On your iPhone, open Settings and go to Control Center Step 2: Scroll down and tap the green add (+) button next to the listen button (an ear icon). Step 3: Tap Settings to save changes.
So when you open Control Center on your iPhone with your AirPods connected and in your ear, just tap the ear symbol and it will be active. It is worth mentioning that the feature works even with the screen locked. To finish off our list of the six secret AirPods tips and tricks, let’s go to a super important extra item..
7. Extra tip: Locating your lost AirPods
Safety is always a valuable tip, and that’s why we’ve brought you this special reminder that you can set Find My to locate your lost AirPods. Remember that if you didn’t activate Find My before you lost your AirPods, you won’t be able to use the feature to find them. To view AirPods in Find My: Below each device, you can see the location or the message “No location found”. You can also use your computer to find your AirPods using Find My on iCloud.com. It is also possible to play a sound to locate your devices in case you just forgot where you left it and the AirPods are close to any of your Apple devices and connected to Bluetooth. To do this, select Tap on Play Sound in the same Devices menu mentioned above. And so we end our list with the certainty that now you will enjoy even better all the features that this incredible gadget offers.
Did you like to know these 6 AirPods tips and tricks?
Let us know if you know any other tricks or tips, and share this article with your friends and family! E, caso deseja conhecer um pouco mais sobre o universo Apple, segue algumas opções de leitura:
Apple Fitness+ agora tem treinos via iPhone e Apple Watch AirTags: O Gadget de Rastreamento da Apple 8 melhores aplicativos do iPhone e iPad para usar no Mac M1